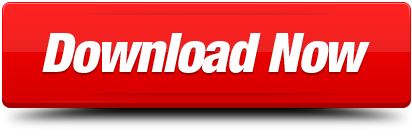-->
You cannot merge two Microsoft accounts, however you can connect them and use within one account. You can add aliases to your Microsoft account. An alias is a nickname for your account that can be an email address, phone number, or Skype name. Keep reading, As I am about to show you how you can easily deal with more than one accounts. An overview of Microsoft work and personal accounts. Let's start with the vocabulary, the part that Microsoft handles very poorly. The picture above shows you the words that Microsoft uses today to describe its two different accounts. Nov 19, 2020 Every Microsoft account that one creates has different login credentials and cannot be merged. Even though users cannot merge 2 or more Microsoft accounts, they can add aliases accounts. Alias accounts are created to hide the primary email account. If you are using Outlook to manage your emails, you can add up to 10 aliases.
You can use Microsoft Dynamics 365 for Outlook with Office Word to create documents for your customers that display Dynamics 365 for Customer Engagement data.
With mail merge, you can:
Create new templates or use an existing template to generate form letters for yourself or, with the appropriate permissions, for the whole organization.
Send form letters or form email messages to contacts, accounts, or marketing mailing lists.
Resend old letters to new recipients.
Create faxes.
Create quotes.
In Dynamics 365 for Outlook, only one mail merge can be run at a time. If you receive the message 'Dynamics 365 for Customer Engagement Mail Merge is already running' and want to discontinue a mail merge, close and then reopen Office Word or Internet Explorer. Turbotax free file.
To use mail merge, your email format must be HTML.
Record types that use mail merge:
Account
Campaign
To use mail merge with a campaign, you must first distribute a mail campaign activity to a selected marketing list.
Contact
Lead
Opportunity
List Member in Marketing List
Quick Campaign
In Dynamics 365 for Outlook, you can create a mail merge, and then at the end of the process, create a quick campaign.
Quote
With mail merge, you can print only one quote at a time.
Create a mail merge document
Multiple Microsoft Accounts
In Dynamics 365 for Outlook, open the list of records you want.
Tip
This list can be the results of an Advanced Find search.
In the list, select the record you want to add to the mail-merge recipient list.
On the Add tab, in the Marketing group, click or tap Mail Merge.
If you have other languages installed, you can select a language to filter the list of templates.
In the Mail Merge dialog box, select the type of document you want to use.
Choose whether you want to start with a blank document or a template. If you select a template option, click or tap the Lookup button to select a template.
New mail merge templates are created in the Settings area. More information: Work with mail merge templates
If necessary, you can add or delete data fields.
Office Word supports up to 62 data fields, of which Dynamics 365 for Outlook reserves two data fields to store the primary key and the record owner.
Click or tap Download.
Dynamics 365 for Customer Engagement automatically opens a Word document. You may need to select Office Word in the task bar.
This is not your mail-merge document. This is an interim page.
In the Mail Merge Recipient dialog box, verify that the list is accurate, and then click or tap OK.
To continue the mail merge, follow the instructions provided by the Mail Merge pane. For more information, see the Office Word Help documentation for mail merge.
Tip
- To display the information you want and select the format, in the Mail Merge wizard, click or tap Address Block and then Greeting Line.
- To add data fields to display more information, click or tap More Items. You can use up to 62 data fields.
If you have either created a new template or updated an existing template, you can upload the template.
- To save the document as a template, on the Complete the merge pane, click or tap Upload Template to Dynamics 365 apps.
If you have saved the document as a template, you can go back and edit the template with Settings > Business > Templates. Click or tap your template to review and edit it.
See also
Work with templates
Send bulk email to customers Backup software ca.
Note
Can you tell us about your documentation language preferences? Take a short survey.
The survey will take about seven minutes. No personal data is collected (privacy statement).
-->Duplicate rows can creep into your data when you or others enter data manually or import data in bulk. Microsoft Dataverse helps you address potential duplicates by providing duplicate detection for active rows such as, accounts and contacts. When you merge a row any related or child rows will also be merged. Your administrator may also set up duplicate detection rules for other situations.

For example, let's say you enter a contact row, Jim Glynn, along with a mobile phone number. The duplicate detection rule discovers that you already have a similar row, and displays this dialog box.
You're not sure if this is a new row (one that happens to have the same name as an existing contact) or a duplicate, so you select Ignore And Save.
Next, you go to the All Contacts list and see that now you have two rows with the same name. After reviewing the rows, you determine that they're duplicates that need to be merged.
Dataverse includes duplicate detection rules for accounts and contacts. These rules are automatically turned on, so you don't have to do anything to set up duplicate detection for these row types.
Note
If available on your system, you may also be able to check for duplicates of other row types, in addition to contacts and accounts. Check with your system administrator. Find your administrator or support person
How to merge duplicate rows
Select the duplicate rows, and then select Merge.
In the Merge Rows dialog box, select the master row (the one you want to keep), and then select any columns in the new row that you want to merge into the master row. Data in these columns may override the existing data in the master row. Sandboxie.com. Select OK.
There are a few situations when duplicates may be found:
- When a row is created or updated.
- When you're using Dynamics 365 for Outlook and you go from offline to online.
- When you import data using the Import Data wizard.
- Duplicates aren't detected when you merge rows, save an activity as completed, or change the status of a row, such as activating or reactivating a row.
Important
If a column or control matches any of the following conditions, it will not show up in the merge dialog:
- The containing section is invisible in form descriptor or form XML regardless whether the section shows up in runtime. It is possible to show it using the client API.
- The control does not have a class property.
- The column's metadata
ValidForUpdateis False. - The control is Quick Form Collection Control or Reference Panel Quick Form Collection Control.
- The column's metadata
ValidForUpdateis False. - The column is
ChoiceorMultiSelectPickListand it has either a parent choice or child choice column. - The column is
parentaccountidon the Account table; this is a system setting and cannot be changed. - The column is
parentcustomeridon the Contact Table; this is a system setting and cannot be changed
How To Merge 2 Microsoft Account
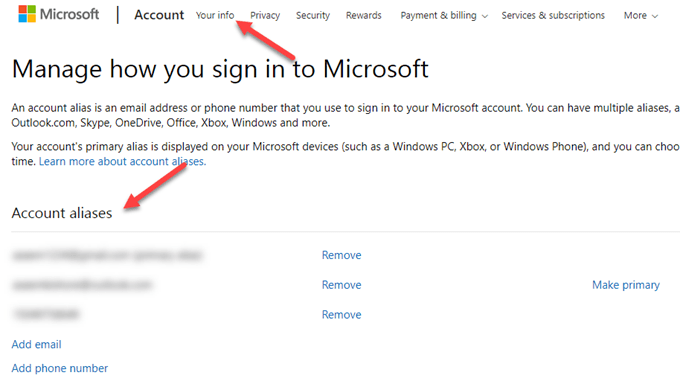
Note

For example, let's say you enter a contact row, Jim Glynn, along with a mobile phone number. The duplicate detection rule discovers that you already have a similar row, and displays this dialog box.
You're not sure if this is a new row (one that happens to have the same name as an existing contact) or a duplicate, so you select Ignore And Save.
Next, you go to the All Contacts list and see that now you have two rows with the same name. After reviewing the rows, you determine that they're duplicates that need to be merged.
Dataverse includes duplicate detection rules for accounts and contacts. These rules are automatically turned on, so you don't have to do anything to set up duplicate detection for these row types.
Note
If available on your system, you may also be able to check for duplicates of other row types, in addition to contacts and accounts. Check with your system administrator. Find your administrator or support person
How to merge duplicate rows
Select the duplicate rows, and then select Merge.
In the Merge Rows dialog box, select the master row (the one you want to keep), and then select any columns in the new row that you want to merge into the master row. Data in these columns may override the existing data in the master row. Sandboxie.com. Select OK.
There are a few situations when duplicates may be found:
- When a row is created or updated.
- When you're using Dynamics 365 for Outlook and you go from offline to online.
- When you import data using the Import Data wizard.
- Duplicates aren't detected when you merge rows, save an activity as completed, or change the status of a row, such as activating or reactivating a row.
Important
If a column or control matches any of the following conditions, it will not show up in the merge dialog:
- The containing section is invisible in form descriptor or form XML regardless whether the section shows up in runtime. It is possible to show it using the client API.
- The control does not have a class property.
- The column's metadata
ValidForUpdateis False. - The control is Quick Form Collection Control or Reference Panel Quick Form Collection Control.
- The column's metadata
ValidForUpdateis False. - The column is
ChoiceorMultiSelectPickListand it has either a parent choice or child choice column. - The column is
parentaccountidon the Account table; this is a system setting and cannot be changed. - The column is
parentcustomeridon the Contact Table; this is a system setting and cannot be changed
How To Merge 2 Microsoft Account
Note
How Can I Merge Two Microsoft Accounts
Can you tell us about your documentation language preferences? Take a short survey.
Can I Combine Two Microsoft Accounts
The survey will take about seven minutes. No personal data is collected (privacy statement).